Installazione e Configurazione LAPS per la gestione delle Password – Fase 2
GUIDA INSTALLAZIONE – fase 2) IMPOSTAZIONI ACTIVE DIRECTORY :
A questo punto dobbiamo impostare (modificare) AD per la impostazioni di LAPS.
In powershell (sul DC) questi due comandi preparano la struttura AD, aggiungendo alcuni campi nelle proprietà degli oggetti COMPUTER :
Import-Module AdmPwd.PS
Update-AdmPwdADSchema
La risposta deve essere “success”:
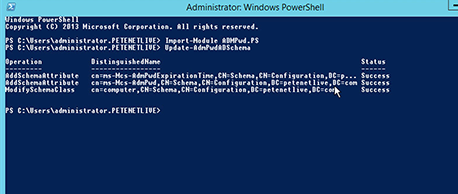
Abilitare i computer del dominio per fare in modo che possano gestire la propria password in autonomia.
Per farlo gli diamo una “GRANT” di permessi con questo comando :
Set-AdmPwdComputerSelfPermission -OrgUnit “OU Server Microsoft”
esempio con OU più “annidate”:
Set-AdmPwdComputerSelfPermission -OrgUnit “OU=mia,OU=LAPS Lab,DC=ADShotGyan,DC=com”
è necessaria anche la GRANT per il reset delle password
Set-AdmPwdResetPasswordPermission -OrgUnit “OU=LAPS Lab,DC=ADShotGyan,DC=com”
A questo punto possiamo decider la nostra policy.
ATTENZIONE : se viene specificato un nome nella voce “Name of Administrator account to manage” , Laps cercherà di modificare quello e non Administrator!
Ci vogliono 2 policy diverse in caso di amministratori con nomi diversi. Una policy (per nome) gestisce solo quell’amministratore
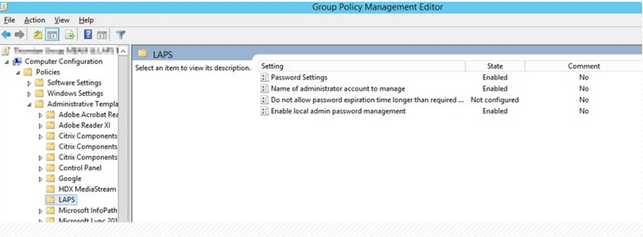
Vedere Anche : Comandi e Diagnostica
Laps, Microsoft Laps, gestione password Laps, Deploy Laps, Deploy Microsoft Laps, Install Microsoft Laps






Connect
Connettiti con me su vari social media...