Installare AspImage.Dll su Windows 2008 a 64Bit
E’ una procedura un pò Particolare, seguitemi con attenzione.
Copiare la DLL nel percorso : C:\Windows\SysWOW64 e registrarla con cil comando :
C:\Windows\SysWOW64>C:\Windows\SYSWOW64\regsvr32.exe C:\Windows\SYSWOW64\ASPIMAGE.DLL
Fatto questo, create un utente sul sistema (servirà al nostro scopo) per i servizi WEB.
Lo chiameremo “WebUser” (nelle prove io l’ho fatto anche del gruppo Administrators perchè non volevo molte “beghe” di permessi….anche se è potenzialmente insicuro!).
A utente creato dobbiamo creare un’applicazione COM+ per un componente ASP in Ccmponent Services (per l’aspimage.dll).
Procedere a questo modo :
– Sotto Administrative Tools > Component Services
Bisogna creare una NUOVA Applicazione VUOTA
Vi è una scelta di installare un’applicazione pre-costruita o creare un’applicazione vuota. Selezionare “Crea un’applicazione vuota.”
Al prossimo Passo Dare un nome qualsiasi per l’applicazione.
Per il tipo di applicazione selezionare l’impostazione predefinita, “Server application”
Selezionare Application Identity.
Qui vi sono alcune scelte e l’identità dipende dall’uso.
Evitate di utilizzare l’utente interattivo … se il server verrà eseguito con nessun utente loggato, perché allora non c’è nessun utente interattivo (e l’applicazione non verrà eseguita).
Abbiamo scelto l’utente di servizio locale, ma questo non sarebbe adatto se l’applicazione dovrà accedere ai file di rete.
Io…ho utilizzato l’utente da ME creato prima
Fate attenzione alla prossima Schermata, perchè nessuno (in giro per la rete) la spiega bene….e sinceramente non l’ho capita molto nemmeno io. Si parla di “ruoli” che io ho intenso come una specie di Gruppi. Oltre al Creator Owner, io ho creato un gruppo di nome “ruoli”.
Alla prossima Schermata, espandere tutti e due gli alberi e “mettere” l’utente WebUser in entrambe le realtà
A questo punto concludere la procedura, ma per noi….non è ancora finita perchè abbiamo creato solo un contenitore ma non ci abbiamo realmente “messo” la nostra DLL.
Espandere l’oggetto appena creato e nella sezione componenti cliccare su “Nuovo Componente”
Visto che abbiamo già installato la DLL con il comando Regsvr32, possiamo cercarla tra i componenti già installati
Attenzione però! Ricordate di cercare la nostra DLL nella sezione a 32bit….o non la troverete!
Una volta trovata selezionatela e andate avanti
A Wizard Completato, torniamo sul NODO appena Creato per impostarne le proprietà.
L’unica proprietà da impostare è quella nella figura successiva : “Allow IIS intrinsic properties” (“Consenti IIS proprietà intrinseche”).
Questa proprietà non era presente in Windows 2003 o versioni precedenti e, se non è impostata, qualsiasi componente che utilizza Request o Response genererà un errore.
Riavviare IIS (in modo tale che le modifiche abbiamo effetto)
NOTA : Permessi alla DLL. L’account utente che utilizza il componente deve avere l’autorizzazione di lettura ed esecuzione sul file DLL. Se avete impostato l’Application Identity come “servizio locale”, l’account è chiamato SERVIZIO LOCALE e questa autorizzazione deve essere data la DLL. Se il componente scriverà in una cartella, la cartella deve anche avere i permessi impostati per consentire questo account a leggere e scrivere. Se i file devono essere cancellati o sovrascritti, l’autorizzazione richiesta è “Modifica”. Permesso di scrittura è solo quanto basta per creare nuovi file, a non cancellare o sovrascrivere.
Abbiamo Quasi FINITO.
Ricordate di Abilitare IIS per l’esecuzione di Applicazioni a 32Bit
Io, per sicurezza ho fatto anche in modo che il SITO WEB (Basic Setting) si collegasse proprio (Connect As) con Webuser.
Forse questo non serve, ma considerando che l’utente di connessione alla cartella è lo stesso che ha diritti sulla DLL, mi sono sentito più tranquillo.
800703e6, aspimage, aspimage 64bit, aspimage dll, aspimage esecuzione su Windows 2008, aspimage iis 7, aspimage su Windows 2008, aspimage su Windows 64bit, aspimage windows 2008 r2, 800703e6 Server object error ASP 0177, Server.CreateObject Failed
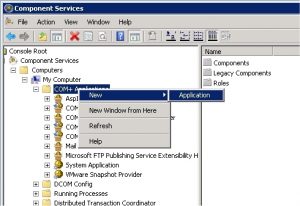



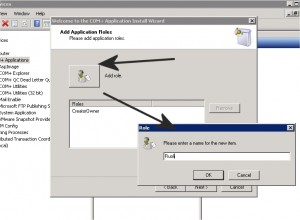
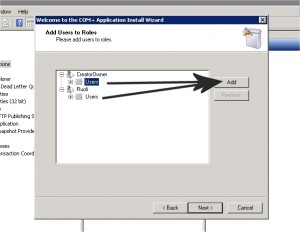
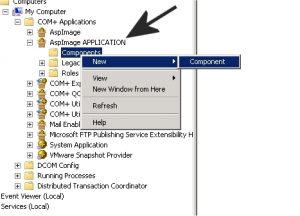
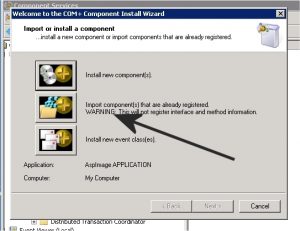
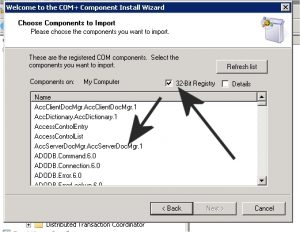
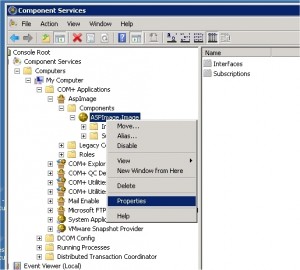
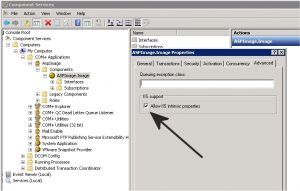
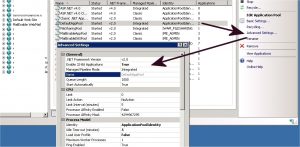











Connect
Connettiti con me su vari social media...