Installiamo PHPlist su Windows Server
PHPlist è un software Open Source per la gestione di mailing list e newsletter.
Sviluppato in PHP, si basa sul database MySQL per la gestione di liste di indirizzi e spedizione di newsletter personalizzabili.
L’applicazione è completamente gestibile tramite interfaccia web e consente sia la libera definizione di attributi da associare ad ogni utente che l’invio di mail personalizzate tramite il richiamo nel testo del contenuto di tali attributi.
In questo veloce Tutorial vediamo come “installare” (e far funzionare!) PhpList su un server Windows (server 2008).
Innanzi tutto è bene precisare che PhpList ha bisogno di un server SMTP per funzionare. Se non possiamo utilizzare un server SMTP esistente (magari per limitazioni, ecc.) possiamo installarlo in locale direttamente sullo stesso server Windows.
Vedere questo articolo per : Installazione di un proprio server SMTP
Una volta completata questa prima fase, possiamo installare i componenti necessari per il funzionamento di PhpList.
Essendo su Server Windows….la regola “imporrebbe” una configurazione : IIS + MYSQL + PHP ma utilizzeremo un metodo più veloce : EASYPHP
EasyPHP è un’applicazione dedicata al mondo dello sviluppo di applicazioni orientate al web: in pochi passaggi permette infatti di ottenere un vero e proprio web server, installando tutti i componenti necessari. Dall’interprete PHP ad una base di dati MySQL ed un relativo sistema di gestione mediante interfaccia grafica, passando per l’indispensabile server web Apache. Il tutto, in maniera automatica, allestendo quanto necessario per ottenere una configurazione di base funzionante per effettuare le proprie prove.
Una volta scaricato EasyPHP io consiglio di mantenere il percorso di installazione indicato dal pacchetto.
Non cambiatelo….perchè (forse per qualche svista) tutti i file di configurazione verranno comunque configurati in quel percorso.
Una volta installato …. EasyPHP creerà un pannello di controllo vicino all’orologio di sistema.
NOTA IMPORTANTE : se EasyPHP lamentasse un errore di una DLL (msvcrt110.dll) è necessario risolvere il problema prima di andare avanti.
Purtroppo questo inconveniente mi è capitato in tutte le versioni installate (ad oggni Nov 2015) su Windows Server.
Potrebbe essere un inconveniente dei sistemi a 64bit
Scricate la DLL (www.dll-files.com) e posizionatela sotto Windows/Syswow64.
Se ben ricordo non è necessario registrarla (regsvr…). Una volta copiata, Apache dovrebbe avviarsi.
Se l’errore persiste, provvedete con : regsv32 c:WindowsSyswow64msvcrt110.dll
A questo punto SCARICHIAMO PhpList dal sito ufficiale e “scompattiamolo” nella cartella HOME di Apache.
Se avete fatto l’installazione standard : C:Program Files (x86)EasyPHP-DevServer-14.1VC11datalocalweb
La cartella che ci interessa è solo “lists”:
Adesso dobbiamo configurare il database Mysql per PHPlist.
Accediamo al pannello di amministrazione di EasyPHP :
Si aprirà una finestra di questo tipo (ingrandire con click):
che ci permetterà di accedere al PHPmyAdmin integrato in EasyPHP.
La password mySql di Default, su EasyPHP, non è impostata …. pertanto se il pannello la chiede, possiamo accedere solo con “root”.
Creiamo il Database per PhpList:
Accediamo alla cartella : C:Program Files (x86)EasyPHP-DevServer-14.1VC11datalocalweblistsconfig e specifichiamo nel file di configurazione di PhpList (config.php) i dati del nostro database. Per fare un esempio:
# what is your Mysql database server hostname
$database_host = “127.0.0.1”;
# what is the name of the database we are using
$database_name = “phplist”;
# what user has access to this database
$database_user = “root”;
# and what is the password to login to control the database
$database_password = ”;
già che siamo in questo file di configurazione (config.php) approfittiamo per inserire anche un’altra stringa per PhpList : la configurazione del server di posta.
Come detto prima, abbiamo installato un mailserver “locale” sul nostro server, pertanto dobbiamo istruire PhpList per utilizzarlo con quest istruzioni:
define(“PHPMAILER”,1);
define(“PHPMAILERHOST”,’localhost’);
define(‘PHPMAILERPORT’,25);
$phpmailer_smtpuser = ‘newsletter@test.it’;
$phpmailer_smtppassword = ‘ciaociao’;
Le linee phpmailer_smtpuser e phpmailer_smtppassword servono per l’autenticazione (se abbiamo deciso di utilizzarla), altrimenti possono essere omesse (se il nostro server accetta relay da 127.0.0.1)
Adesso dobbiamo apportare una modifica alla configurazione di Apache, perchè quest’ultimo (di default) è impostato per essere navigato solo da https://127.0.0.1 e non dall’esterno.
Sempre dal pannello di EasyPHP accediamo a Configuration > Apache.
Cerchiamo la riga di configurazione : Listen 127.0.0.1:80 e sostituiamola con il nostro IP esterno : Listen 65.*.*.*:80
Ovviamente ci dobbiamo ricordare di aprire anche la porta 80, in entrata, sul Firewall di Windows
Adesso possiamo richiamare : https://65.*.*.*/lists/admin/ per avviare la configurazione finale del nostro PhpList
PhpList su Windows, Installare PhpList su Windows, Installare PhpList su Windows Server, Installare PhpList su Windows 2012, Installare PhpList su Windows 2008, Come Installare PhpList su Windows
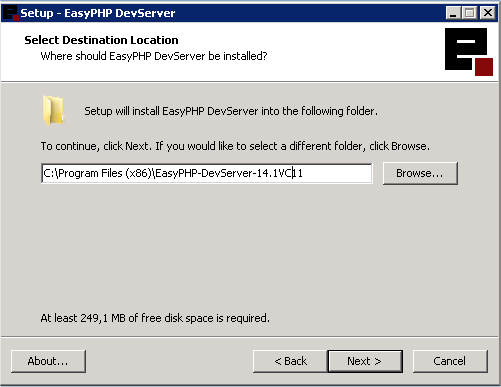

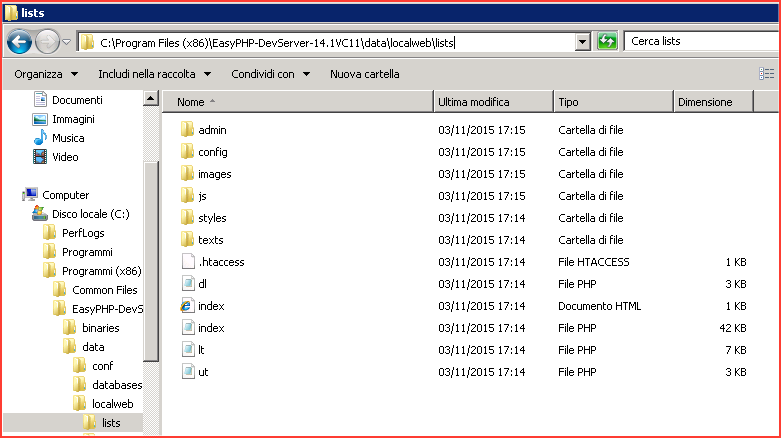
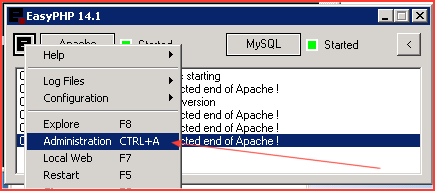
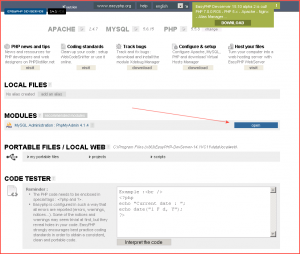
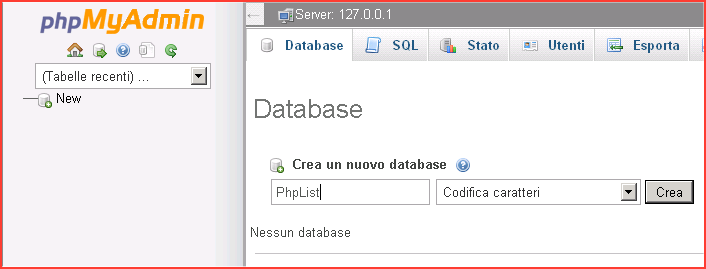











Connect
Connettiti con me su vari social media...