Come “Clonare” un Domain controller con SystemState Backup
 La seguente procedura (abbastanza “grezza”) può essere considerata utile se vogliamo “clonare” un server di dominio (domain controller o un altro server che esegue operazioni) utilizzando il backup del SystemState (Windows backup). E’ una procedura che funziona anche da server reale a Vps ma in questo caso, se possibile, consiglio altre soluzioni, ad esempio Vmware Converter, ecc.
La seguente procedura (abbastanza “grezza”) può essere considerata utile se vogliamo “clonare” un server di dominio (domain controller o un altro server che esegue operazioni) utilizzando il backup del SystemState (Windows backup). E’ una procedura che funziona anche da server reale a Vps ma in questo caso, se possibile, consiglio altre soluzioni, ad esempio Vmware Converter, ecc.
La soluzione migliore sarebbe utilizzare le vie “corrette” ovvero l’aggiunta di un domain controller alla rete e/o il backup della VPS (se il Dc è virtuale).
Tuttavia questa procedura “grezza” consente un clone del DC in modo abbastanza utile e può rendersi utile quando non possiamo “fermare” il server per un operazione di Converter e/o non pùò essere fornito il backup dell’intera vps.
Innanzi tutto è necessario effettuare un backup del SystemState del domain controller.
Su alcune versioni di Windows Server questo può essere fatto solo a riga di comando e su un supporto USB fisico collegato al server stesso, pertanto avremo bisogno di 1 Hdd con almeno 1o Gb d spazio disponibile.
Installare la funzionalità “Windows Backup” sul DC e poi digitare :
Wbadmin start systemstatebackup –backuptarget:z:
dove z: è il disco “fisico” collegato alla macchina in quel momento.
Quando la procedura è completata abbiamo un immagine del server a disposizione.
– Prendiamo “nota” del nome del server (es. srvwn209 )
– Utilizziamo anche il comando : winver per verificare la versione esatta di Windows presente.
Per il ripristino dobbiamo installare un server con la medesima versione del sistemo operativo,con la stessa tecnologia (x86, x64).
Personalmente consiglio di eseguire fin da subito un “dcpromo” con un dominio inventato. Questo passaggio “non servirebbe” ma può essere utile per trovare molti collegamenti (tools) già presenti in Strumenti di Amministrazione, ecc. altrimenti dovremo farne a meno.
Dobbiamo posizionare il nostro backup in una Share di rete (in caso di VPS).
Installare la funzionalità “Windows Backup”.
Ri-avviare il server in “Active directory Restore mode” (funzionalità fornita con F8 all’avvio)
Il ripristino deve avvenire a riga di comando.
Non si potrà utilizzare la consolle di Windows Backup con la funzione Restore in quanto il sistema restituirà sempre un errore:
The backup path specified does not contain any backup / La cartella condivisa remota specificata non contiene backup
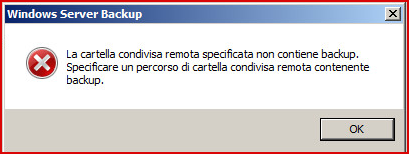
Il comando per il ripristino è simile al seguente:
wbadmin start systemstaterecovery -version:04/26/2016-08:07 -backupTarget:\\192.168.1.2\condivisa\xAndrea\ -machine:srvwn209
ma prima dobbiamo procurarci la “version” del nostro backup.
Per fare questo possiamo utilizzare:
wbadmin get versions -backupTarget:\\192.168.1.2\condivisa\xAndrea
che restituirà una risposta del tipo:
Data e ora backup: 26/04/2016 10.07
Destinazione backup: Disco USB/1394 con etichetta E:
Identificatore versione: 04/26/2016-08:07
Ripristino consentito: Applicazioni, Stato del sistema
La “riga che ci interessa” è quella di “identificatore Versione”
Fate attenzione a come viene scritta nella parte > -version:04/26/2016-08:07 –
perchè sbagliare la sintassi della data o mettere il singolo . al posto dei “due punti” invaliderà tutta la procedura.
La cartella specificata (nel nostro caso > \\192.168.1.2\condivisa\xAndrea ) deve essere quella che contiene la cartella : WindowsImageBackup
il recovery si avvierà e potrebbe impiegare un pò di tempo.
A operazione finita il server verrà riavviato. Fate attenzione perchè ci si potrebbe scontare con problematiche legate ai drivers e/o all’hardware (in caso si provenga da un server reale). E’ possibile che Windows possa generare dei BlueeScreen. Se il vostro nuovo server è una VPS (vmware Based) assicuratevi che l’hardware sia correttamente impostato (x86, x64). Se i blue screen dovessero continuare, procedete in questo modo.
Utilizzate il Cd di Windows per avviare il server in modalità recovery. (Repair your computer).
Selezionate Command Prompt > regedit.
Seguite questa procedura:
- Click Start > Run, type regedit, and click OK. The Registry Editor window opens.
- In the Registry Editor, select HKEY_LOCAL_MACHINE.
- Select File > Load Hive.
- Navigate to the drive on which Windows is installed (usually C:\).
- Open the file named SYSTEM located at Windows/system32/config.
- Name the file as P2V, when prompted.
- Navigate to HKEY_LOCAL_MACHINE\P2V\ControlSet001\services\LSI_SAS.
- Right-click the Start key and click Modify.
- Set the Value data to REG_DWORD 0.
- Close the Registry Editor.
- Restart the virtual machine.
tecnicamente è tutto.
Aspettatevi del tempo, in fase di avvio del server su “Applying Computer Settings“.
Clone domain controller, Clone domain controller Windows backup, Restore domain controller da Windows backup, come clonare un domain controller per test, ripristinare un domain controller da Windows backup, ripristinare un domain controller da System State, Ripristino di un Domain Controller, Active Directory disaster recovery, Backup e ripristino degli active directory di windows server, Semplice Backup e ripristino di Active Directory, recovery backup, ripristino backup riga di comando











Connect
Connettiti con me su vari social media...